Googleフォームとは?
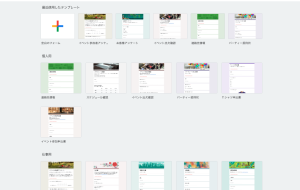
Googleフォームは、Googleが提供する無料のオンラインツールで、簡単にアンケートや調査を作成、共有、分析することができます。インターネットに接続さえしていれば、パソコンやスマートフォンからでも利用可能です。企業や学校、個人のプロジェクトなど、さまざまな場面で活用されています。
Googleフォームのメリット

Googleフォームの最大のメリットは、無料で使える点です。Googleアカウントさえあれば、誰でも利用できます。また、操作が非常に簡単で直感的なので、初心者でもすぐに使いこなせるのが特徴です。さらに、回答データを自動で集計し、グラフ化して表示する機能も備えているため、データ分析もスムーズに行えます。
スポンサーリンク
Googleアカウントの作成とGoogleフォームへのアクセス方法
Googleフォームを利用するためには、まずGoogleアカウントを作成する必要があります。以下の手順で簡単に作成できます。
②「アカウントを作成」を選択し、指示に従って必要な情報を入力します。
③アカウント作成後、Googleドライブにアクセスし、ログインします。
④Googleドライブのメニューから「新規」→「その他」→「Googleフォーム」を選択します。
Googleフォームでアンケートを作成する手順
Googleドライブを開く
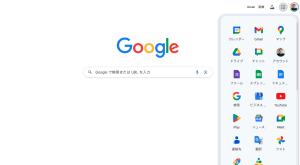
GoogleフォームはGoogleドライブに保存されるため、まずGoogleドライブを開きます。
新規フォームの作成
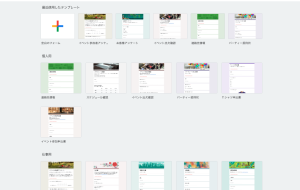
Googleドライブのメニューから「新規」→「その他」→「Googleフォーム」を選択します。これで新しいフォームが作成されます。
フォームのタイトルと説明を設定
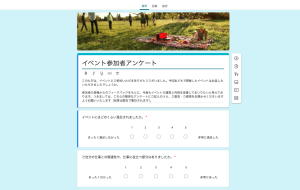
新しいフォームが開いたら、まずタイトルを設定しましょう。「無題のフォーム」をクリックして、適切なタイトルを入力します。また、フォームの説明にはアンケートの目的や回答期限、回答方法に関する注意事項などを記入すると、回答者にとって親切です。
質問の追加と設定
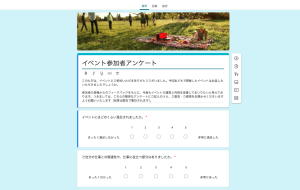
質問を追加するには、右側の「+」アイコンをクリックします。質問文を入力し、回答形式(記述式、選択式、チェックボックスなど)を選択します。質問の設定は直感的に行えるため、特に難しい操作は必要ありません。
アンケートの見た目をカスタマイズする方法
カラーやフォントの変更
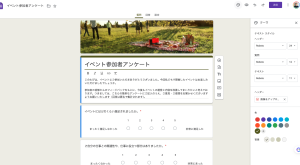
Googleフォームでは、簡単にフォームのデザインをカスタマイズできます。右上の「パレット」アイコンをクリックして、テーマの色やフォントを変更しましょう。自分のブランドカラーやプロジェクトに合わせたデザインにすることで、視覚的にも魅力的なアンケートを作成できます。
画像の挿入
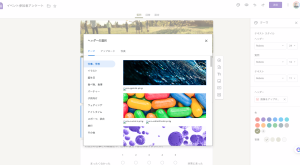
ヘッダーや質問に画像を追加することで、フォームの視覚的なインパクトを高めることができます。「画像を追加」アイコンをクリックして、アップロードしたい画像を選択しましょう。ロゴや説明画像を挿入することで、回答者にとって分かりやすく、親しみやすいフォームになります。
スポンサーリンク
アンケートの共有方法
メールでの共有
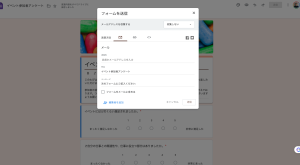
完成したアンケートは、メールで簡単に共有できます。「送信」ボタンをクリックし、メールのアイコンを選択します。必要事項を入力して送信すると、指定したメールアドレスにアンケートが送信されます。
リンクを使った共有
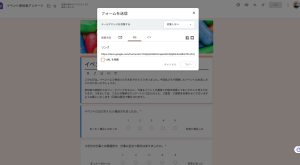
メール以外にも、リンクを生成して共有する方法があります。「送信」ボタンをクリックし、リンクのアイコンを選択します。表示されたリンクをコピーして、SNSやチャットで共有しましょう。
ウェブページへの埋め込み
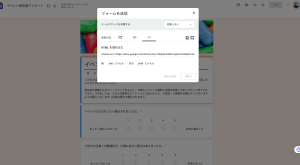
ウェブページにアンケートを埋め込むことも可能です。「送信」ボタンをクリックし、埋め込みのアイコンを選択します。表示されたHTMLコードをコピーして、ウェブページの適切な場所に貼り付けます。
【2024年】Googleフォームに送信された回答結果をGoogleスプレッドシートで見る方法
「仕事がはかどる!Googleスプレッドシートの列の並び替えと表の整理術」
【2024年最新版】chatGPTとGoogleスプレッドシートを連携させる方法〜徹底解説
回答の確認と分析方法
Googleフォーム内での確認
Googleフォームの「回答」タブを開くと、リアルタイムで回答を確認できます。回答データは自動的に集計され、グラフやチャートとして表示されます。
Googleスプレッドシートでのデータ分析
回答データをさらに詳細に分析したい場合は、Googleスプレッドシートにエクスポートできます。「回答」タブから「スプレッドシートにリンク」をクリックし、新しいスプレッドシートを作成します。これで、全ての回答データをスプレッドシートで確認し、必要に応じて編集や分析が可能です。
アンケートの終了とデータの整理
アンケートが終了したら、回答の受付を停止しましょう。「回答」タブで「回答を受付中」をオフにします。また、集計が完了したデータは適切に保存し、次のプロジェクトに活かしましょう。
Googleフォーム活用のポイントと注意点
Googleフォームを最大限に活用するためのポイントとして、以下の点に注意しましょう。
注意
・定期的にフォームを見直し、使いやすさを向上させる。
・回答者のプライバシーを尊重し、必要な情報だけを収集する。
・回答データはバックアップを取り、安全に管理する。
Googleフォームは無料で使いやすく、多機能なツールです。ぜひ、あなたのプロジェクトや業務に活用してみてください。
スポンサーリンク