1. Googleカレンダーの基本設定
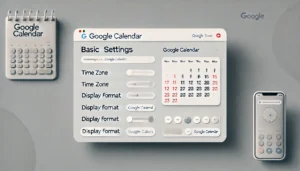
Googleカレンダーは、Googleアカウントを持っているだけで無料で利用できる便利なツールです。まずは、Googleアカウントにログインし、カレンダーの設定を行いましょう。設定画面では、カレンダーの表示形式を週表示や月表示に変更したり、タイムゾーンを設定したりすることができます。カレンダーに色分けをすることで、予定の種類を一目で把握できるようにしましょう。初めて使う方でも簡単に設定できるので、まずは基本設定から始めましょう。
簡単な流れ
- Googleカレンダーにアクセスします。
- Googleアカウントでログインします。
- 画面右上の歯車アイコンをクリックし、「設定」を選択します。
- 必要に応じてタイムゾーンを設定します。
- カレンダーの表示形式(週表示や月表示)を選択します。
2. スケジュールの追加方法
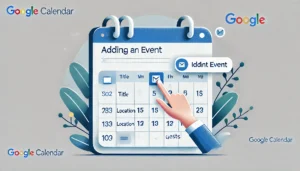
スケジュールを追加する方法はとても簡単です。以下の手順に従って、イベントを追加してみましょう。
簡単な流れ
- カレンダー上の希望する日時をクリックします。
- 「イベントを追加」のウィンドウが表示されます。
- イベントのタイトルを入力します。
- 場所や時間を入力します。
- 「その他のオプション」をクリックすると、詳細な設定ができます。
- 必要に応じてゲストを招待し、通知の設定を行います。
- 「保存」をクリックして、イベントを追加します。
詳細な設定として、イベントの繰り返し設定や通知の設定も行えます。定期的な予定や重要な会議を忘れずに管理するための便利な機能です。
3. リマインダーの設定で忘れ物を防ぐ
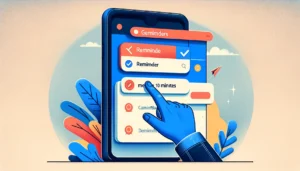
リマインダー機能を活用すれば、重要な予定を忘れることなく過ごせます。リマインダーの設定は、以下の手順で行います。
簡単な流れ
- 追加したイベントをクリックします。
- 「編集」ボタンをクリックします。
- 「通知」の欄で、リマインダーのタイミングを設定します(例:イベント開始の10分前)。
- 通知方法を選択します(メール通知やポップアップ通知)。
- 設定が完了したら、「保存」をクリックします。
これにより、イベントが近づくと通知が届き、忘れずに行動できます。
4. 共有機能でチームメンバーとスムーズに連携
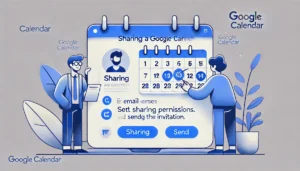
Googleカレンダーの共有機能を使えば、チームメンバーとのスケジュール調整が格段に楽になります。以下の手順でカレンダーを共有しましょう。
簡単な流れ
- カレンダーの設定画面に移動します。
- 「カレンダーを共有」を選択します。
- 共有したい相手のメールアドレスを入力します。
- 共有の権限を設定します(表示のみ、編集可能など)。
- 「送信」をクリックして、共有リクエストを送ります。
これで、共有カレンダーにイベントを追加することで、チーム全員がスケジュールを把握できます。ミーティングの調整やプロジェクトの進行管理がスムーズに行えるようになります。
5. カレンダーのカスタマイズで見やすさアップ
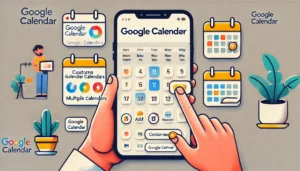
Googleカレンダーは、自分好みにカスタマイズすることができます。以下の手順でカレンダーをカスタマイズしてみましょう。
簡単な流れ
- カレンダーの設定画面に移動します。
- 「カレンダーの色」を選択し、予定の種類ごとに色を設定します。
- 複数のカレンダーを追加し、必要に応じて表示・非表示を切り替えます。
- スマートフォンのホーム画面にウィジェットを追加して、スケジュールを素早く確認できるようにします。
これにより、仕事の予定とプライベートの予定を一目で区別できるようになります。
6. モバイルアプリでどこでもスケジュール管理

Googleカレンダーのモバイルアプリを使えば、外出先でも簡単にスケジュール管理ができます。以下の手順でアプリを活用しましょう。
簡単な流れ
- スマートフォンにGoogleカレンダーアプリをダウンロードします(iOSまたはAndroid)。
- Googleアカウントでログインします。
- アプリとPCのカレンダーが自動的に同期されます。
移動中でも予定を確認したり、音声入力を使って素早く予定を追加したりすることができます。
これで、どこにいてもスケジュール管理が可能になり、急な予定の変更にもすぐに対応できます。
スポンサーリンク