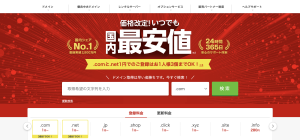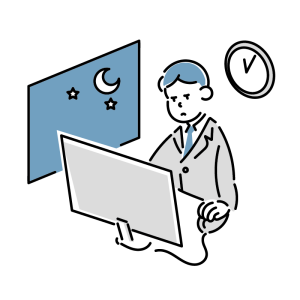

・自分で簡単なページを作れたけど公開の仕方がわからない
・お名前.com![]() でドメインは取得したけどその先がわからない
でドメインは取得したけどその先がわからない
今回はこんな悩みにお答えします。
こんな方におすすめ
- お名前.comでドメインを取得した
- ペライチでWebページを作成した
- ドメインの接続や公開の仕方がわからない
独自ドメインの利用について
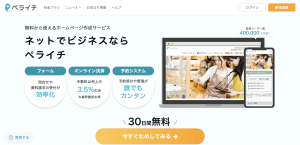
まずはじめに、
ペライチのページのカスタムURL(独自ドメイン)は、
外部のドメイン販売会社で購入されたドメインも利用することができます。
また、
ペライチのドメイン取得・管理機能で購入されたドメインについては、
ネームサーバーの設定なしでペライチのホームページで利用することができますが、
ペライチ以外のサービスのAレコードが設定できません。
『.co.jp』 など、ペライチでの取り扱いのされていないドメインを利用したい場合は
外部のドメイン販売会社でドメインを購入する必要があります。
外部のドメイン販売会社でドメインを購入された場合、
ネームサーバー(DNSサーバー)の設定方法や、
設定変更に伴うトラブルについてペライチのサポート対応はされないみたいですので注意してください。

つまりペライチのログインした画面からドメインを購入 or
お名前.com![]() など外部のサイトでドメインを取得したかで設定方法が違うということですね!
など外部のサイトでドメインを取得したかで設定方法が違うということですね!
設定の前に
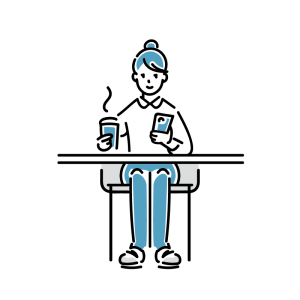
今回の記事は、
お名前.comで独自ドメインを既に取得し、「お名前.com Navi」にてペライチのAレコードを設定する手順を解説しています。
「お名前.com レンタルサーバー」の手順ではないのでご注意ください。
1.お名前.comで独自ドメインを取得する
お名前.comのトップページからドメインを検索して購入してください。
注意ポイント
ペライチでホームページを公開する場合は、
ウェブサーバー及びSSL証明書はペライチで用意されているのでお名前.com![]() で契約しなくても大丈夫です。
で契約しなくても大丈夫です。
2 .お名前.comの管理画面内でDNSレコードの変更手続きをする
①ドメインのページに移動する
https://navi.onamae.com/domain をクリックしログインすると、下記の画面が表示されます。

②ポップアップで注意喚起がでます。「更新画面から移動する」をクリック
※ポップアップが出ない場合もあります。→その場合は④へ進んでください。
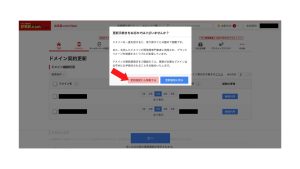
③ 設定したいドメインの右側にある「DNSレコード」の「変更」をクリック
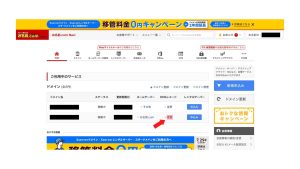
④ドメイン一覧の中から、設定したいドメインにチェックを入れて「次へ」をクリック
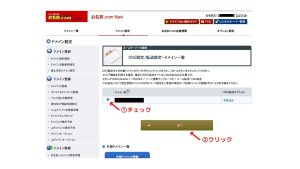
⑤「DNSレコード設定を利用する」の「設定する」ボタンをクリック
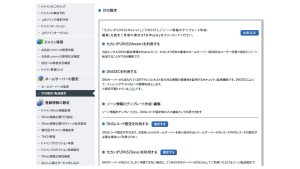
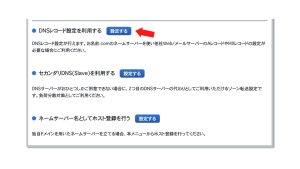
⑥下図の1_ ,2_の順に進みます。
1_「設定する」をクリック(→自動入力を確認)
2_「追加」をクリック
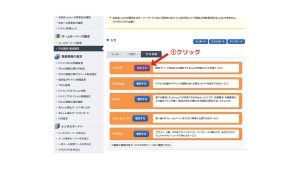
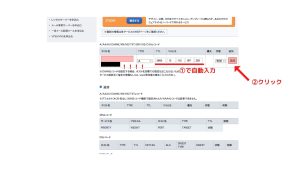
【ホスト名に注意!】(上記画像:赤色の枠部分 !!!)
独自ドメインを利用する場合は空欄にしてください。入力する必要はありません。
サブドメインを利用する場合は、サブドメインを入力してください。
例)「www.example.com 」を利用する場合、「www」をホスト名に入力します。
⑦下図のように「追加」の箇所に、設定した独自ドメインが追加されているのを確認してください


⑧確認できたら、さらに下の方にある『DNSレコード設定用ネームサーバー変更確認』の下にチェックを入れてください
⑨「確認画面へ進む」ボタンをクリック
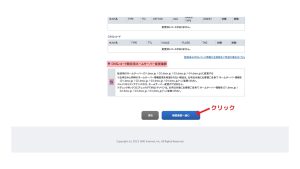
⑩設定を確認します
設定したい独自ドメインになっているか、確認してください。
「ネームサーバー変更」が「する」になっているかを確認してください。
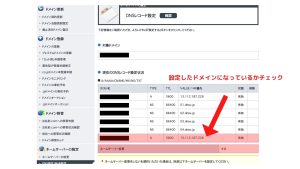
⑪さらに下にスクロールして、「設定する」ボタンをクリックします
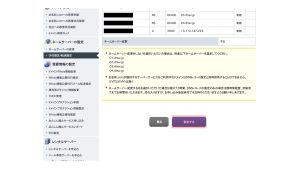
⑫ 以上でお名前.com側での設定が完了しました
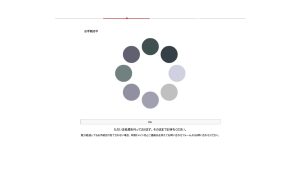
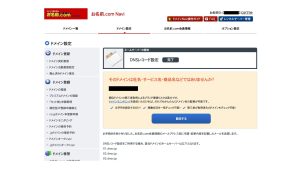
お名前.com会員の連絡先メールアドレス宛にメールが送られてくるので、併せてこちらもご確認ください。
3.ペライチのマイページ内での設定をする
ペライチのマイページから ペライチ編集画面 > ページ情報設定 に進みましょう。
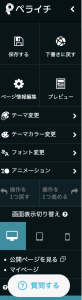
独自ドメインの欄に、取得した独自ドメインを入力してください。

DNSレコードの変更がインターネットに反映され、ペライチのページが表示されるまでに24時間以上かかることがございます。ページが表示されない場合、しばらく時間を置いてから再度ご確認いただくようにお願いします。
その他の詳細はペライチの「カスタムURL(独自ドメイン)の設定方法」を直接確認してください。
スポンサーリンク