

M1 Mac登場
Appleは2020年11月、新しいプロセッサである「M1」チップと、M1チップを搭載したMacBook Pro、MacBook Air、Mac miniを発表した。Appleは、これまで同社のプロダクトに搭載しているIntelプロセッサをこのM1チップへ置き換えていくと発表している。一部、Intelプロセッサ搭載モデルが残ると見られているが、基本的には新しいM1チップへと移っていくようです。
M1チップのパフォーマンスは優れている。電力消費量も少なく、そして価格もIntelプロセッサを使用したものよりも廉価。これから新しく購入することになるApple Macの多くがこの新しいプロセッサを搭載するものになる。
Windows搭載PCと異なり、Macは購入後のセットアップにそれほど手をかける必要がない。しかし、いい道具は永く使っていきたいものだ。新しいM1 Macを買ったのなら、最初にいくつかの手入れをしておきたい。そこで本稿では、M1 Macを買ったら最初にやっておくべきことを紹介しよう。
Intel Macからの乗り換えなら、クリーンアップのチャンス
M1チップはIntelプロセッサとはアーキテクチャが異なっている。要は、これまでIntel Macで使ってきたアプリケーションは、そのままではM1 Macで使えないのです。M1 Macに対応したアプリケーションをインストールするか、Appleの提供する技術を使ってIntel Mac向けのアプリケーションを使う必要があります。
Appleはそうした問題が出ないように仕組みを用意しているので、これまでIntel Macで使ってきたアプリケーションもほぼそのまま使うことができます。パフォーマンスもよい。しかし、せっかくプロセッサが新しくなったのだから、これまでのIntel Mac向けアプリケーションを使い続けるのではなく、新しいプロセッサ用に開発されたアプリケーションを使いたいところです。
プロセッサの種類が変わるというイベントはそう簡単に発生するものではないです。この大きなイベントはぜひ活用したい。これまで新しいMacを買った場合は「移行アシスタント」と呼ばれる機能を使って環境を移行していたと思いますが、今回はちょっと考えてみましょう。
M1 Macでは、「移行アシスタント」でユーザーのデータだけを移行させて、アプリケーションのインストールやシステムのセットアップは最初からやってみてはどうでしょう。M1 Mac向けのアプリケーションが存在していればそちらを使うことができるようになるし、使っていないアプリケーションがあるならこのタイミングに整理できる。
もちろん、これまで使っていたMacは下取りに出すので早くデータを移行する必要があるとか、クリーンアップするつもりがないなら、「移行アシスタント」でまるごとデータを移行させましょう。Macはそうした作業がとても簡単なのです。
初期セットアップ
新しく購入したMacBookやMac miniは、最初の起動で国や言語、キーボードなどの設定を行う初期セットアップが行われる。通常はこのセットアップの過程で、Apple IDによるサインインと、今まで使っていたMacからのデータ移行なども行うことになります。
ここでは、インストール後に作業を行う方法で説明を行う。初期セットアップで実施してもよいし、あとから実施してもよい。その辺りは要望に応じて対応してもらえればと思います。
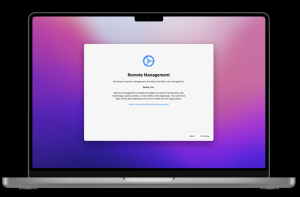
ソフトウェア・アップデート
購入方法にもよるが、Appleから直接購入した場合、macOSは最新版になっていると思います。サードパーティのオンラインショップや量販店で購入した場合には古いバージョンになっていることもある。まず、最初にソフトウェア・アップデートを実行しておきましょう。左上のメニューから「このMacについて」→「ソフトウェア・アップデート…」を選択してアップデートを実施する。

作業を開始する前にまずは最新の状態にしておく。
コンピュータ名をつける
Apple製品を使っているユーザーは複数のApple製品を持っている傾向がある。混乱しないように、最初に購入したMacに認識しやすい名前をつけておきましょう。名前は区別しやすいものであれば何でもよいと思います。システム環境設定を起動して「共有」→「コンピュータ名」で設定する。
同じデバイスを複数持っていると、どのデバイスのことかわからなくなってくることがあるので、最初に区別できる名前をつけておくと便利です。
Apple IDでサインイン
次に、Apple IDでサインインする。Appleの製品は基本的にApple IDでサインインして利用する。Apple IDでサインインすることにより、Appleデバイス間でシームレスなデータ共有が可能になり、アプリの導入も簡単になる。システム環境設定を起動して「Apple ID」→「Apple ID」からサインインしていく。
もし、使っていないデバイスが左下の一覧に掲載されているなら、ここで一覧から削除しておくとよいでしょう。
移行アシスタントでデータ移行
今まで使っていたMacからデータを移行するなら、移行アシスタントを起動してデータの移行を行う。移行アシスタントはアプリケーションの「ユーティリティ」または「その他」の中にある。移行アシスタントは今まで使っていたMacと、新しく購入したMacの両方で起動する必要があります。
次のスクリーンショットのように、今まで使っていたMacでは「別のMacへ」、新しく購入したMacでは「Mac、Time Machineバックアップ、または起動ディスクから」を選択する。これで今までのMacから新しいMacへデータの移行ができるようになります。
新しいMacから今まで使っていたMacが見えたら選択し、次に表示される数字が相互のMacで同じものになっていることを確認する。
移行するデータを選択して処理を行えば、データの移行が完了する。
時間に余裕があるなら、ユーザデータ以外は最初からセットアップすることをお薦めしたいのですが、簡単に済ませたいならここですべてのデータを移行しておくことをおすすめします。
周辺機器をセットアップ
続いて、利用する周辺機器のセットアップを行う。
Intel Macバイナリもサポートされているため、Intel Macで使っていた周辺機器もM1 Macでそのまま使えるものが多いです。
オプション:不要アプリケーションの調査とアンインストール
以降の作業はオプションです。特に必要な手入れではないですが、個人的に、新しいMacになったタイミングで取り組んでおくとよいです。好みに応じて選んでもらえればと思います。
Windows搭載PCと異なり、Macには広告や宣伝目的のアプリケーションや不要なアプリケーションといったものがほとんどインストールされていないです。このため、Windows搭載PCの場合ほど取り組む必要はないのですが、これまで一度も使っていないアプリケーションがあるなら、このタイミングでアンインストールしておきましょう。
最初からインストールされていてアンインストール可能なアプリケーションは、あとでApp Storeから無料で再インストールできる。再インストールできるかどうかはアンインストール前に確認したほうがよいが、使うことがなければアンインストールして見通しをよくしておきましょう。
アプリケーションのアンインストールは、iPhoneやiPadと同じ要領で行うことができます。Launchpadを起動してアイコンを長押しする。アイコンが揺れだしたらアンインストール可能なものは左上に[×]マークが現れるので、不要なものは[x]をクリックしてアンインストールする。
上記手順でのアンインストールできるアプリケーションには限りがあります。対応していないアプリケーションはこの方法ではアンインストールできない。そうした場合は、サードパーティ製ツールを使うとよいです。システムのアプリケーションのみならず、ユーザのホームディレクトリ以下にインストールされる関連データも含めて削除を行ってくれるものが多いので、クリーンな状態を保ちたいならサードパーティ製ツールの利用を検討してみましょう。
該当するツールはいくつもあるが、長く使われているツールのひとつに「AppCleaner」がある。
Macを末永く使っていくポイントのひとつは、システムの中身をよく知ることと、見通しのよい状態にしておくことです。必要なアプリケーションやデータはインストールしておき、不要なアプリケーションやデータは削除しておく。シンプルな状態をキープすることで、問題が発生したときの対処が行いやすくなります。
オプション:Dockを手入れする
Dockに表示するアプリケーションも絞り込むことを検討しましょう。よく使うアプリケーションは限られてくるものです。よく使うものだけをDockに置いておくと操作がクイックに行えるようになります。
オプション:ダークモード
Macの画面が明るくて目が痛いと感じていたり、MacBookのバッテリーを少しでも伸ばしたいと考えていたりするなら、外観モードを「ダークモード」に設定することを検討しましょう。システム環境設定から「一般」→「外観モード」→「ダークモード」で有効にできます。
ダークモードは本当にカラーテーマが黒基調になるので、逆に見にくくなる方もいるはずです。好みに合わせて選択してもらえればと思います。
オプション:Night Shift
夜にMacを使う場所が暖色系の明かりを使っている場所なら、Night Shiftを有効にしておくとよいかもしれないです。夜間はディスプレイの色を暖色系を移行させるというもので、暖色系の明かりや暗くしていった部屋と相性がよいです。
明るさや時間帯を細かく調整したいなら「f.lux」というツールを使うという方法もあります。
f.luxを使うと時間帯や明るさ、暖色さなどを細かく設定することができます。ライフタイムサイクルに合わせて細かく調整できるので、生活パターンがある程度定まっていればこちらのほうが便利かもしれないです。
Rosettaを有効化
セットアップ作業を行っていると、どこかのタイミングで「Rosettaをインストールする必要があります。今すぐインストールしますか?」というダイアログが起動してくると思います。
RosettaはM1 MacでIntel Macのアプリケーションを実行するための機能です。M1 Macが普及する最初の数年間はRosettaは必須という状況が続くはずです。このダイアログが起動してきたら「インストール」を選択して機能を有効化する。この機能が動作しているおかげで、これまでIntel Macで使えていたアプリケーションがM1 Macでも問題なく動作してくれる。
新しいMacを手に入れたらクリーンアップのチャンス
Windows搭載PCは購入したあと、ある程度時間をとって調査と手入れを行ったほうが、中身を把握しやすくなり、末永く使っていくことができるようになる(参考『Windows11搭載PCを買ったら最初にやっておきたいこと【基本編】』)。これと比べると、Macでは手入れする内容が少ないが、ある程度似たようなことはできます。
Macはデータ移行がスムーズだし、ユーザー体験にも連続性があります。今まで使っていたMacから新しいMacへ移っても、大きな違いには気がつくことは少ないかもしれないです。これまでもたついていた操作が新しいMacではスムーズに動作するなど、その変化にほとんど気が付かないかもしれないです。このため、新しいMacを買っても最初に手入れを行おうと考えることはあまりないように思います。
しかし、新しいMacへ移るということは、クリーンアップを行うよいタイミングでもあるのです。もう使っていないアプリケーションや不要なデータを整理して、システムを見通しのよい状態にするチャンスであります。もし時間が取れるなら、新しいMacを買ったタイミングでシステムのクリーンアップに取り組んでもらえればと思います。
まとめ
他にも『Macを購入したら最初にやっておきたいこと』をざっくりしたにまとめてみましたのでチェックしてくださいね!
1. 「Apple ID」を設定する
Macを設定する際には、Appleアカウントへのサインインを求められます。それまでサインインをスキップしていた場合は、ここでサインインしましょう。 Appleメニュー>システム環境設定>サインインを選んでください。 「Apple ID」にログインしないと、App StoreやiCloudを使うことも、更新ファイルをダウンロードすることもできないので、ぜひサインインすべきです。
2. 「保証状況とサービス期間」を確認し有効にする
忘れてはならないのは、Macの保証状況とサービス期間を確認して有効にすること。これをやらないままMacに問題が発生すると、Appleのサポートを受けられません。 デバイスの保証を有効にするには、checkcoverage.apple.com/jp/jaにアクセスし、自分のMacのシリアル番号を入力します。そして「続ける」をクリックすると、Macが保証登録されているかどうかが表示されます。 新しいデバイスの場合は、このページから登録できます。中古のMacを購入した場合は、デバイスがいつ登録されたか、いつ保証期間が終わったか(または終わるか)がわかります。
3. アップデートを確認する
新しいMacのOSが最新ではないこともあります。macOSを今の最新の状態にアップデートすれば、パフォーマンスを改良し使いやすくなった最新の機能を手に入れることができます。 アップデートを確認するには: 1. 画面の左上にあるAppleメニューから「このMacについて」をクリックします。 2. 次に、表示されたウインドウで「ソフトウェア・アップデート」をクリックします。 3. Macが最新の状態なら、ポップアップウインドウにそう表示されます。最新でない場合は、入手可能なアップデートが表示されます。 「今すぐアップグレード」をクリックすると処理がはじまります。
4. システムバックアップを設定する
Macのソフトウェアやハードウェアにトラブルが発生すると、データが消えてしまうかもしれません。システムバックアップをしておけば、データの復元に役立ちます。 バックアップするには、外付けドライブを使ってMacの「Time Machine」を設定します。 Time Machineは、macOSにあらかじめ搭載されているツールで、定期的にシステムバックアップを取るものです(1時間ごと、1日ごと、1週間ごとのバックアップを保存します)。 データが消えるという不幸な事態になっても、これを使えば簡単に復元できます。
5. 「メニューバー」「Dock」「デスクトップ」をカスタマイズする
「メニューバー」や「Dock」「デスクトップ」を見やすく整理すると、パソコンをすっきりとした状態に保てます。特に、ファイルをもっと増やす場合は大切なことです。 メニューバー メニューバーには、時間、バッテリー残量、使用中のアプリ、サウンドコントロールなど、一目で確認できる情報の多くが表示されています。新しいMacが自分のものと感じられるようにするには、メニューバーのカスタマイズが重要です。 macOSのメニューバーをカスタマイズするには、詳しく説明したこちらの記事(英語)を参考にしてください。 Dock Dockは画面の下にあるタスクバーのことです。 最適な状態にするには、少なくとも週に一度、使っていないアプリをすべて削除しましょう。 いらないアプリを取り除けば、Macをもっと効率的に使いこなすことができます。 Dockが大きすぎる場合は、サイズ調整が可能です。右側の区切り線にポインタを置くだけです。カーソルが双方向矢印に変わったら、ホールドして上下にドラッグすると、Dockのサイズを大きくしたり小さくしたりできます。 また、自動的に隠すという設定もできます。右クリックして「”自動的に非表示”をオンにする」を選びます。そうすれば、必要なときだけDockが表示されます。 デスクトップ スタックという機能は、あなたも気に入っているのではないでしょうか。 デスクトップ上に散らばっている似たようなファイルを集めて、一緒にしておく機能です。ファイルがまとめられたスタックをクリックすると、スタックが展開されアイコンが表示されます。 スタックの機能を有効にするには、メニューバーで表示>スタックを使用を選択します。 この機能は、デスクトップを整理しておくのに便利です。フォルダを使ってデスクトップのファイルを整理する代わりに使えます。
6. 「ホットコーナー」を設定する
Macの使い勝手を良くしてくれる、あまり知られていない便利機能がホットコーナーです。 画面の4つのコーナーにそれぞれ機能を割り当て、そこにポインタを移動すると機能が立ち上がる仕組みです。 ホットコーナーを設定するには、システム環境設定>デスクトップとスクリーンセーバ>スクリーンセーバのタブ>ホットコーナーを選びます。 ここで4つのコーナーに、「画面をロックする」「Launchpadを開く」「デスクトップを表示する」などのさまざまな機能を割り当てて設定することができます。
7. 「タップでクリック」を有効/無効にする
macユーザーはたいてい、Appleの優れたトラックパッドの触り心地が大好きなので、「タップでクリック」をオフにしています。そうすると、クリックするには、強めの力でトラックパッドを押す必要があります。 自分はどんな触覚が好みかを確認して設定したい人は、システム環境設定>トラックパッド>ポイントとクリックのタブを選択し、「タップでクリック」のボックスをチェックしてみましょう(ボックスの右にある動画を見ると操作方法がわかります)。 この項目をオフにしておくと、「シングルタッチ」がクリックになります。 この画面から、トラックパッドのほかの設定も変更できます。いろいろ試して、いちばん使いやすい設定を見つけてください。
8. カバーやケースを買って保護する
Macの本体は頑丈にできていますが、落下による衝撃でダメージを受けることもあります。 MacBookにはゴムやプラスチック、革製のカバーやケースを、iMacには保護ケースを使えば、物理的な損傷をかなり防ぐことができます。 ほとんどのユーザーは、MacBookに保護用のカバーやケースをつけたがりません。Apple製品の高級感ある手触りを楽しめなくなってしまうからです。 けれども保護用のカバーやケースを使えば製品寿命は延びますから、購入する価値はあるのです。
新しいMacを使う準備は整いました!
これであなたのMacは完全に最適化され、プレミアムなApple体験を提供してくれるようになりました。 ご紹介したすべての機能は、Macをもっと便利で安全にするためのものです。しかも、いつでも好きなときに、また設定を開いて変更できるのです。 それだけではありません。macOSは常に新しい機能が追加され進化しています。 たとえば、macOS Montereyを使っているなら、ウィジェットを整えたり、クイックメモを使ったりできるでしょう。つまりMacは、新しい便利な機能をユーザーに届け続ける、素晴らしい製品なのです。